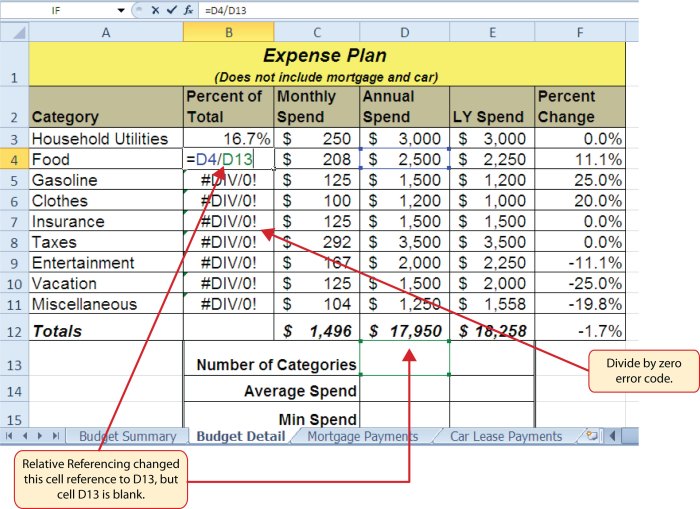Enter a formula in cell b10 – Embark on a journey into the realm of Excel formulas, where the humble cell B10 takes center stage. Discover the intricacies of formula syntax, the art of cell referencing, and the boundless possibilities of operators and functions. Dive into the world of Excel formulas and unlock the power to transform your data into actionable insights.
Mastering the art of entering a formula in cell B10 empowers you to automate calculations, analyze data, and create dynamic spreadsheets that elevate your productivity and decision-making.
Formula Syntax and Structure
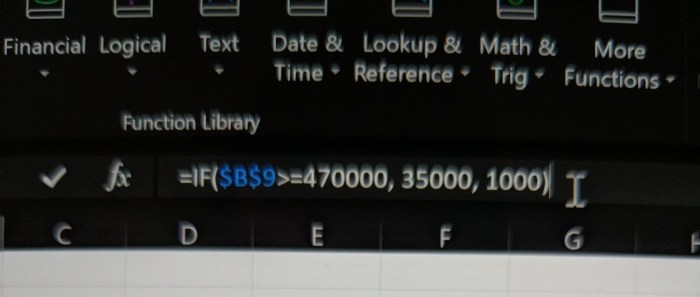
A formula in cell B10 begins with an equal sign (=) followed by a combination of cell references, operators, and functions. The formula calculates a value or performs an action based on the specified criteria.
Entering a formula in cell B10 is as easy as can be, especially if you understand the basics of Excel. But if you’re struggling, don’t despair. Just remember the “carpet bag and bayonet rule” ( carpet bag and bayonet rule ). This handy mnemonic will help you get your formula right every time.
So, let’s get back to entering that formula in cell B10.
Parts of a Formula
A formula consists of the following parts:
- Equal sign (=):Indicates the beginning of a formula.
- Cell references:Refer to the values in specific cells, e.g., A1, B2.
- Operators:Mathematical or logical symbols that perform calculations or comparisons, e.g., +, -, -, /.
- Functions:Predefined formulas that perform specific tasks, e.g., SUM(), AVERAGE().
Valid and Invalid Formulas
A valid formula adheres to the correct syntax and references existing cells. An invalid formula contains errors, such as:
- Missing equal sign
- Invalid cell references
- Incorrect operator usage
- Circular references (e.g., A1 refers to B1, and B1 refers to A1)
Cell Referencing: Enter A Formula In Cell B10
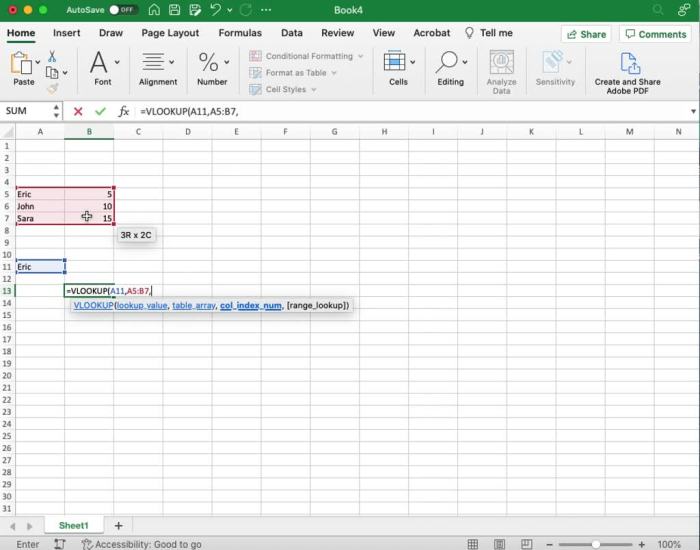
Cell referencing is the process of using the address of a cell to refer to its value in a formula. There are three types of cell references: relative, absolute, and mixed.
Relative Cell References
Relative cell references are the most common type of cell reference. They refer to a cell relative to the location of the formula. For example, the formula “=A1+B1” would add the value in cell A1 to the value in cell B1.
If the formula was copied to cell C2, it would add the value in cell C2 to the value in cell D2.
Absolute Cell References
Absolute cell references refer to a specific cell, regardless of the location of the formula. They are created by using the dollar sign ($) before the column and row number. For example, the formula “=A$1+$B$1” would always add the value in cell A1 to the value in cell B1, regardless of where the formula was copied.
Mixed Cell References, Enter a formula in cell b10
Mixed cell references refer to a cell relative to the column or row of the formula. For example, the formula “=A1+$B$1” would add the value in cell A1 to the value in cell B1, but if the formula was copied to cell C2, it would add the value in cell C2 to the value in cell B1.
Operators and Functions
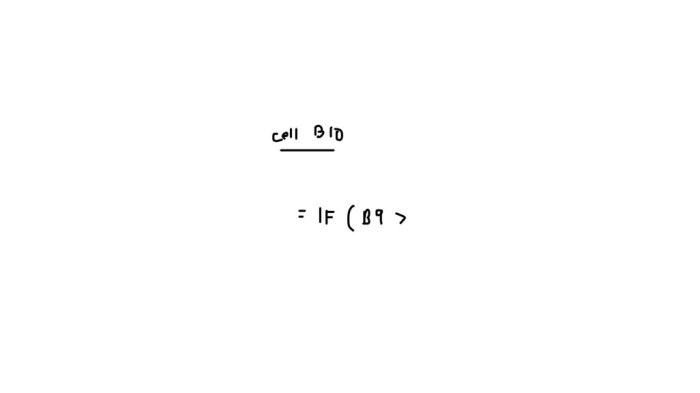
Operators and functions are essential components of Excel formulas that allow users to perform calculations and manipulate data. Operators are symbols that perform mathematical or logical operations on values, while functions are predefined formulas that perform specific tasks.
Operators
- Arithmetic operators(+, -, -, /, %) perform basic mathematical operations like addition, subtraction, multiplication, division, and percentage.
- Logical operators(AND, OR, NOT) evaluate logical expressions and return TRUE or FALSE.
- Comparison operators(=, <>, >, <, >=,<=) compare two values and return TRUE or FALSE based on the comparison result.
Functions
Excel provides a wide range of functions that can be used in formulas to perform various tasks. Functions are categorized based on their purpose, such as:
- Math and Trig functions(SIN, COS, TAN, SUM, AVERAGE)
- Statistical functions(COUNT, MAX, MIN, MEDIAN)
- Lookup and Reference functions(VLOOKUP, HLOOKUP, INDEX, MATCH)
- Text functions(LEFT, RIGHT, MID, CONCATENATE)
- Date and Time functions(NOW, TODAY, YEAR, MONTH)
Functions can be used in combination with operators to create complex formulas that perform advanced calculations and data manipulation.
Examples
- =A1+B1: Adds the values in cells A1 and B1.
- =IF(A1>0, “Positive”, “Negative”): Checks if the value in A1 is greater than 0 and returns “Positive” if true, or “Negative” if false.
- =SUM(A1:A10): Sums the values in the range A1 to A10.
- =VLOOKUP(A1, $B$1:$C$10, 2, FALSE): Looks up the value in A1 in the range B1:C10 and returns the value in the second column (column C).
Formula Troubleshooting
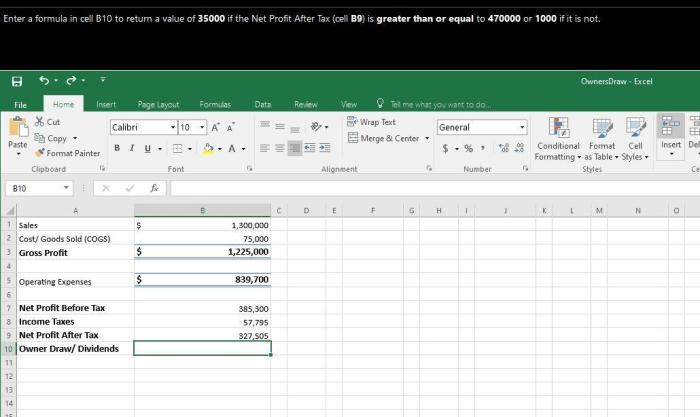
Entering formulas in cells can sometimes lead to errors. These errors can be frustrating, but they can also be an opportunity to learn more about how formulas work. By understanding the common errors that can occur, you can quickly identify and correct them, ensuring that your formulas are accurate and reliable.
Identifying and Correcting Errors
There are a few common errors that can occur when entering formulas. These include:
- Syntax errors: These errors occur when the formula is not entered correctly. For example, you may have forgotten to include a parenthesis or you may have used the wrong operator.
- Cell referencing errors: These errors occur when the formula refers to a cell that does not exist or that contains an invalid value.
- Circular references: These errors occur when a formula refers to itself, either directly or indirectly. This can create an infinite loop that can cause Excel to crash.
To identify and correct errors in formulas, you can use the following steps:
- Check the formula for syntax errors. Make sure that all parentheses are balanced and that all operators are used correctly.
- Check the cell references in the formula. Make sure that all cells exist and that they contain valid values.
- Check for circular references. If a formula refers to itself, either directly or indirectly, you will need to rewrite the formula to avoid the circular reference.
Tips for Debugging Formulas
In addition to the steps above, there are a few other tips that can help you debug formulas:
- Use the Formula Auditing tools. Excel provides a number of tools that can help you audit formulas, including the Formula Evaluator and the Error Checking tool.
- Test your formulas with different data. This can help you identify any errors that may not be apparent when using only a few sample values.
- Ask for help. If you are having trouble debugging a formula, you can ask for help from a friend, colleague, or online forum.
By following these tips, you can quickly and easily identify and correct errors in formulas, ensuring that your formulas are accurate and reliable.
Best Practices

Follow these best practices to enhance your formula usage in Excel:
Start by organizing and documenting your formulas. This makes it easier to maintain and troubleshoot them later on.
Clear and Concise Formulas
Keep your formulas clear and concise. Use descriptive variable names and avoid unnecessary complexity. This makes it easier to understand and debug your formulas.
Questions and Answers
What is the basic syntax of a formula in cell B10?
A formula in cell B10 always begins with an equal sign (=), followed by a calculation or function. The calculation can include cell references, operators, and constants.
How do I create a formula that refers to another cell?
Use cell references to link formulas to other cells. For example, the formula =A1+B1 adds the values in cells A1 and B1.
What are the different types of operators I can use in a formula?
Excel provides a range of operators, including arithmetic operators (+, -, -, /), logical operators (AND, OR, NOT), and comparison operators (=, <>, >, <, >=,<=).
How can I troubleshoot errors in my formulas?
Check for common errors such as incorrect syntax, invalid cell references, or circular references. Use the formula checker tool to identify and resolve errors.